Flashing with Linux or Windows
To flash the image with Linux or Windows, perform the following steps:
-
Insert a micro-SD card into the computer through a micro-SD card reader, or by a built-in card reader on a laptop.
-
Download the latest Debian image from: this link.
Note:The latest Debian images are located in the 202308 folder. Make sure you use the latest image.
Since there are several boot modes as described in VisionFive 2 Boot Mode Settings, different Debian images are also prepared, which include:
- NVME image
- SD image
- eMMC image
Thus, depending on user’s preference, you will need to choose the image to download accordingly.
-
Extract the .bz2 file.
The image downloaded is in an img.bz2 compressed format. To extract the image, you will need to use a tool like 7-Zip in Windows/Linux or
bzip2command.For bzip2, you can use the following command, this command will remove the original img.bz2 file. :
bzip2 -d <filename>.img.bz2
To preserve the original file, you will need to use:
bzip2 -dk <filename>.img.bz2 -
Visit this link to download BalenaEtcher. We will use BalenaEtcher software to flash the Debian image to a micro-SD card.
-
Install BalenaEtcher and open it.
Figure 1. Install BalenaEtcher 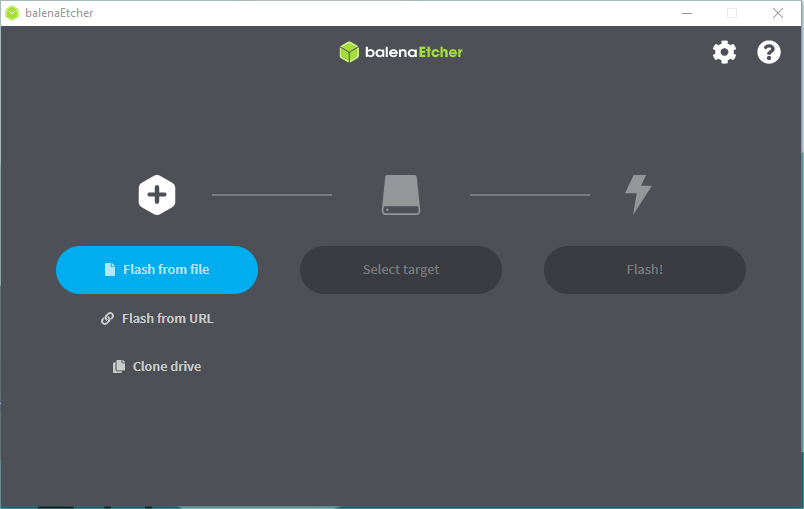
Click Flash from file and select the location of the image where we just unzipped the following file:
starfive-jh7110-VF2-<Version>.imgTip: <Version> indicates the version number of the Debian image.-
Click Select target and select the connected micro-SD card.
-
Click Flash! to start the flash task.
